Win10安装卡死或黑屏的解决方法
Windows 10已经正式开始向全球进行推送,很多朋友都在第一时间机型升级,然而却遇到了一些问题。比如在Windows 10安装卡死或黑屏导致无法启动,下面我们就来看看Microsoft Community给出的解决建议。
一,系统恢复
开机后,看到Windows 10 Logo,下面有个圆圈在转的时候,数5 秒。然后直接按下电源键关机。对于台式机,如果机箱上有“重启按键”,也可以直接按重启键。
如此重复2~3次,当再次开机的时候,就会进入如下图的界面:

鼠标点击“查看高级修复选项”,即可进入Win10的RE 模式。Win10的RE模式,可以让你“重置此电脑”或者“回到上一个系统”。
1.重置此电脑
作用:把Windows 10系统全自动的重新安装一次,可以选择是否保留现有的软件,应用和资料。
2.回退到以前的版本
是指通过“升级”方式,安装win10的,可以直接回到升级前的系统。比如从Win7升级到win10的,回退到 Win7.(会保留原有系统的所有软件应用和资料)
您可以自行选择是尝试重新安装一次win10来解决现在的故障,或者放弃Win10返回原来的系统。
二.Windows 10 RE 模式——重置此电脑
如图所示,这里是Windows 10的RE (恢复环境),主要功能都集中在“疑难解答”里。
1.进入“疑难解答”,首先您会看到“重置此电脑”。

2.点击重置此电脑,您会看到如下界面,根据您自身需要,选择“是否保留已安装的软件,应用和资料”

3. 确认“重置此电脑”,点击:“初始化”
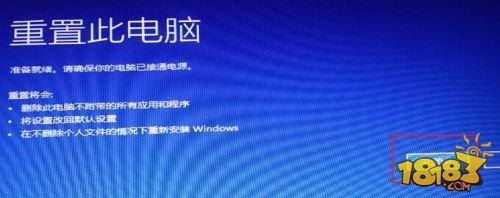
4. 电脑自动重启,开始“重置操作”,这里可能需要大约40~50分钟,请您耐心等待,特别是到8 %的时候,进程可能会比较慢。
5.到100%后电脑会自动重启,开始全自动重新安装系统,从这里开始是全自动的,相当于把Windows 10重新安装一次,请耐心等待。
三.Win10 RE 模式——返回上一个系统
1. 进入“疑难解答”选择:“高级选项”

2.选择:“回退到以前的版本”
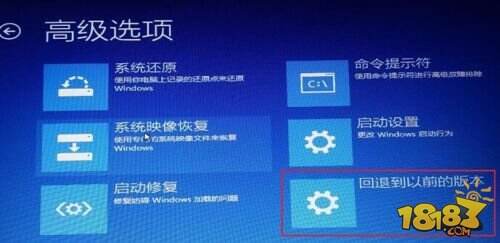
3.这里,您可以选择您要用来恢复的用户名,比如“郭爽”。
4.输入该用户名的密码,如果没有就直接回车。
5.最后,点击“回退到以前的版本”,开始返回升级前的操作系统。
四,禁用显卡驱动
部分客户通过禁用secure boot可以解决问题。关于如何进入BIOS和找到Secure boot 开关,请参考OEM合作伙伴的官网信息。
如果上述方法不能解决或减轻症状问题请您提供机器型号,显卡型号类型(是否双显)等信息以进一步研究。
部分客户进入安全模式禁用独立显卡(双显卡机型)或卸载显卡驱动可解决此类问题。
注意:一般在看见开机画面后长按电源键关机,短时间内重复三次左右可以进入WinRE (Windows 恢复环境),但有的用户可能需要直接断开电源。
如果上述方法不能解决或减轻症状问题请您提供机器型号,显卡型号类型(是否双显)等信息以进一步研究。
您也可以尝试如下操作:
按住Shift键单击“重启”>高级启动选项>低分辨率模式(或失败3次开启后选择低分辨率模式);
如果在安装程序当中,按CTRL+SHIFT+F10,然后系统配置,然后干净启动(禁用所有第三方服务和启动项);
如果在窗口当中,按住CTRL+ALT+DEL,然后系统配置,然后干净启动;
按住CTRL+ALT+DEL, 文件>新建>设备管理器和禁用视频卡。




